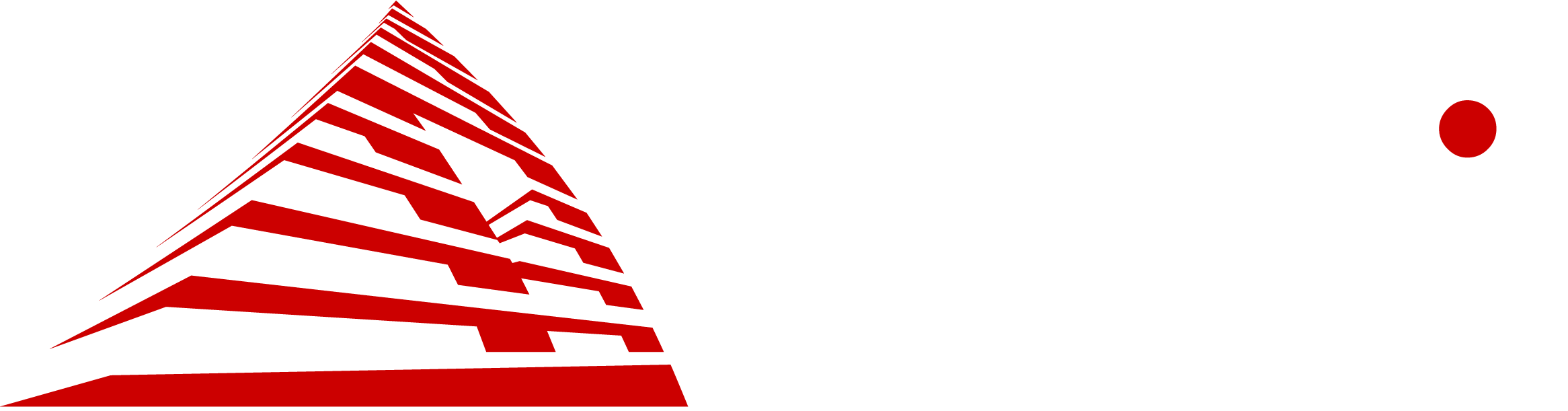Preparations
Starting with the location, we recommend using an uncarpeted room to decrease the chance of static build-up, which could potentially damage certain components.
Also make sure that you have all of the components and tools necessary for assembly. One important item is a real screwdriver, as opposed to one that is part of a multi-tool. Zip-ties for managing all of the cables you will encounter are another essential. Next, go ahead and open all of the packaging such as boxes, tape seals and bags. However, do not remove the items from their packaging just yet, particularly if the component is in an anti-static bag. Finally, keep all hardware and cables together with their associated components to prevent losing or mixing up items.
Component Check
Before handling any components, we suggest touching a power supply unit (PSU) that is plugged into a wall outlet or other grounded metal object to discharge any built-up static electricity.
Start with assembling the motherboard, CPU, RAM, air cooler, monitor, and PSU outside of the PC case. In fact, the box that the motherboard shipped in makes a great test bench for this purpose! Once everything is in place, power it on and make sure it posts, allowing you to confirm that the core components are functioning.
Check to see that the correct number of motherboard standoffs are installed and that they align with the motherboard mounting holes. Remember you can use the CPU radiator as a handhold while positioning the motherboard.
Assembly Order
As you install items, it is wise to do preliminary cable management, by connecting all cables and then routing them, keeping a little bit of slack left on the back side of the case. We suggest assembling components in this order:
- PSU and all related cables;
- AIO and case mounted radiators (if selected);
- Assembled motherboard, CPU, RAM and M.2 drives (Note: Don’t forget to connect front I/O and other built-in controllers for the case);
- Graphics Card(s);
- Any other storage devices
Power On
Assuming that this is a new build with no operating system (OS) yet installed, the computer should automatically boot to the UEFI BIOS at the first power up. Note that the specific layout and method for the following steps will be different based on the brand of motherboard selected, so please refer to the user manual for brand-specific details on navigating the BIOS settings.
Make sure the RAM is properly configured to run at the specified speed, check to see that the primary boot drive is detected and confirm that the boot order specifies the method by which the OS will be installed – usually by USB or CD. From here, disconnect all drives except the drive that will host the OS. We recommend doing so to prevent the possibility of installing the OS on the wrong drive, which can be a big waste of time to correct. Now insert the OS image, save all configurations and reboot to begin OS install.
Finally, once the OS is installed and you have reached the desktop, turn off the system and reconnect all previously disconnected drives. Power on once more and upon reaching the desktop, open the file browser to see if the reconnected drives are mounted. If not, you will need to use the “disk manager” tool of your chosen OS to allocate the drive.
With that, you have completed your PC build! Congratulations on the build, and enjoy your new PC!